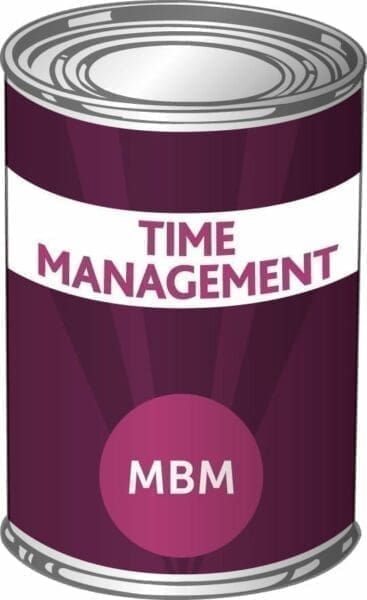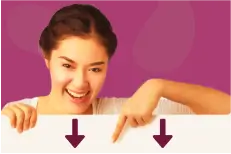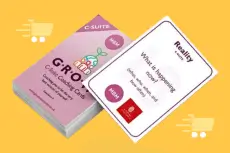Let’s skip the introductions and get straight down to the Time Management Tips to Quickly Increase Your Productivity.
- General section: 1 to 8 of Time Saving Tips
- Google section: 9 to 21 of Time Saving Tips
- General section: 22 to 27 of Time Saving Tips
- Apps section: 28 to 33 of Time Saving Tips
- General section: 34 to 44 of Time Saving Tips
- iPhone section: 45 to 55 of Time Saving Tips
- General section: 56 to 67 of Time Saving Tips
General section: 1 to 8 of Time Management Tips
#1. Scrolling up and down webpages takes time
When you are on the web reading a page, use the space bar to scroll down one page at a time. Press shift and the space bar to scroll up one page at a time.
#2. Meetings are always booked for an hour
Change your Outlook default for meetings to 15 minutes, rather than 30 minutes. In Outlook calendar view, right-click the time bar and choose 15 minutes, instead of 30 minutes. Maybe some 1 hour meetings can be done in 45 minutes?
#3. Outlook email notifications distract you from what you should be doing
Turn off Outlook email notifications because it just distracts you from what you should be doing and encourages procrastination. On the Outlook tools menu, click preferences, email options, advanced email options and clear the ‘Display a new mail desktop alert’ check box. Or visit the Microsoft.com website for further instructions.
Sticky Learning ® is 7 times more effective than 1-day training courses. Plus, you will get a Chain of Evidence proving your Return on Investment. Discover soft skills training that changes behaviours long term.

#4. Starting a new sentence on text is a pain
Typing a text message and then at the end of the sentence you need to write a full stop, click space and start the next sentence with a capital. Instead just press the space bar twice.
Assess your Time Management Skills using our Time Management Competency Framework.
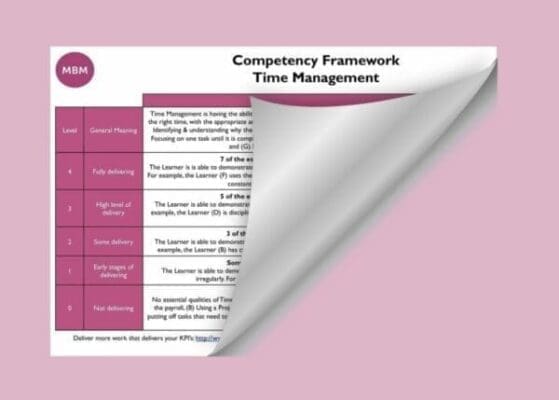
#5. The text on a web page is too small to read
When you are on the web reading a page, use Ctrl and + to make the text bigger. Using control and – makes it smaller again (Mac users need to use cmd, instead of Ctrl).
#6. Typing the actions after a meeting rarely happens quickly
During the meeting have your laptop open and capture the actions as they are agreed. The attendees of the meeting will then receive the actions before they get back to their desk. They’ll be no excuses for not getting the actions done!
#7. Get out of the Time Management rut you are in
Take a look at our Time Management Training courses because our testimonials speak for themselves. A time management course will help you press the reset button on how you are managing time. Find out why we call this product ‘Groundhog Day’.
#8. Your Time Management is probably quite good, or…
Test your time management system with 3 killer questions to know whether your time management system is effective.
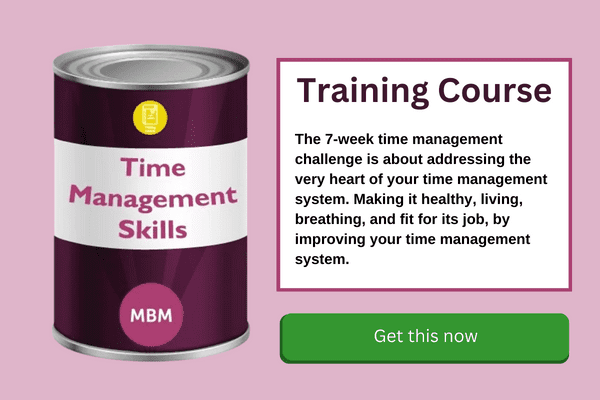
Google section: 9 to 21 of Time Management Tips
Great Google Section to Quickly Increase Your Productivity
#9. Wanting Google to search only one website for you
Sometimes you know which website the information is on, but still cannot find it. Use Google to search one website for you, e.g. If you just wanted to search sticky learning on our website, you’d type directly into the search bar of Google ‘sticky learning site:www.makingbusinessmatter.co.uk’. Simply type in your search query and then ‘site: <website>’.
#10. How many degrees is one celebrity from Kevin Bacon?
Most people have heard that we are all 6 degrees (connections) away from one another and that each celebrity is somehow connected to Kevin Bacon. Google has built-in the ‘Bacon Number’. Simply type in and ‘bacon number’ and you’ll find out how many degrees your chosen celebrity is from Kevin Bacon (Not really a Time Saving or Time Management Tip to Quickly Increase Your Productivity, but it can be fun!).
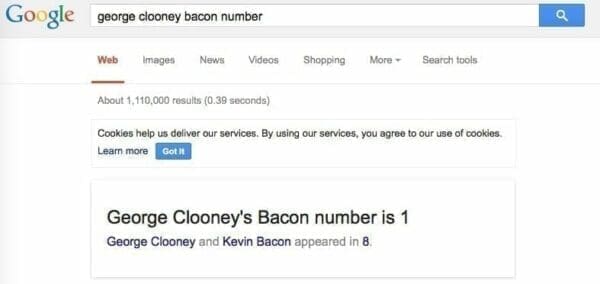
#11. You need to be aware of certain stuff happening on the web
Use Google alerts. Just tell Google what you want it to look for, e.g. any mentions of your name, a company, an event, and Google will email you daily or weekly with all the alerts for the items you have listed.
#12. Need to know what the weather will be like later
Go to Google and type weather <location> and you will get a 7 day weather forecast.
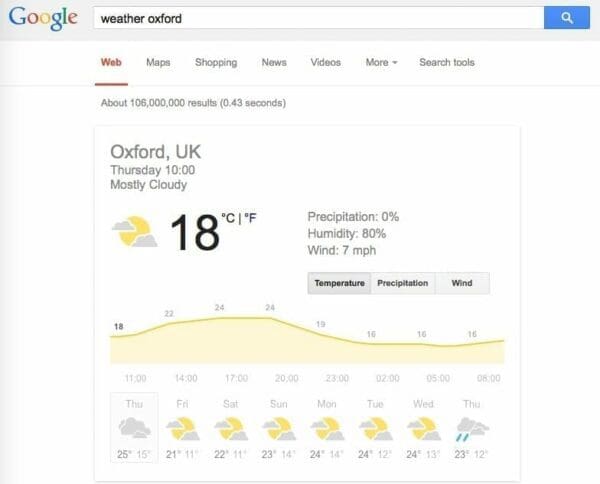
#13. Cannot find your calculator and need to calculate something
Go to Google and type the sum directly into the search bar, e.g. (2.4*3.1).
#14. Need to know what a word means
Instead of going to Google and then finding a dictionary website, just type ‘define: <word>’ directly into the search bar.
#15. Quickly convert 4 pounds to kilos, or 50 US dollars to GBP, etc.
Go to Google and type ‘4 pounds to kilos’ or ’50 us dollars to gbp’ directly into the search bar. Google will give the answer instantly without you having to find a website and then type in the conversion that you want.
#16. Searching on Google, but don’t want some results to appear
Just like Ebay, Google has the ability to not show searches that you choose. If you wanted to search ‘uk grocery industry’ but didn’t want results from the IGD directly, just type ‘uk grocery industry -igd’.
For more great time management tips sign-up to our newsletter. Enter your details into the two boxes on the right, in the sidebar.
#17. Need to set a timer quickly
Open Google and type ‘four minute timer’ directly into the search bar.
#18. Google showing you videos, posts, images etc. in one search
Use wdyl.com, from Google, to show everything you wanted to know about one topic on one page. Then you can choose more easily what you want to know.
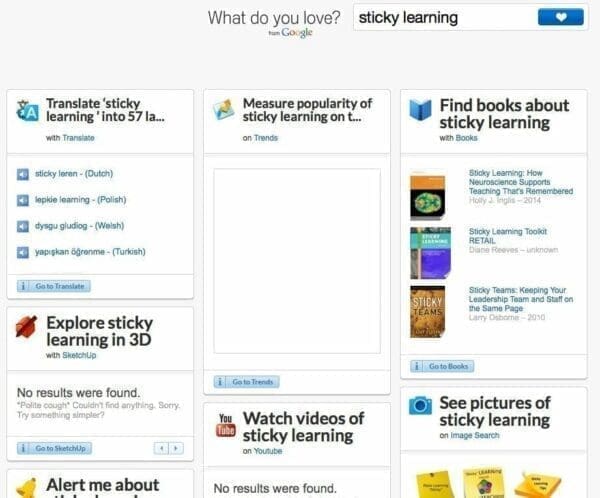
#19. Got a few minutes for downtime – Atari Breakout!
Go to Google, type in ‘Atari breakout’, click on images and play whilst this post is printing: 7 Habits of Highly Effective Time Managers.
#20. Need to know how far it is from one location to another
Go to Google and type in ‘<location 1> to <location 2>’, e.g. ‘Oxford to Newcastle’.
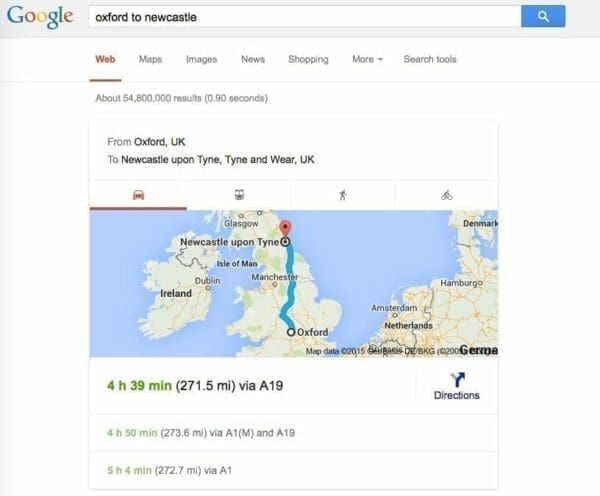
#21. Have an image and not sure where it came from
Got to Google, then click images (top left), and click on the camera icon at the end of the search bar. Upload your image and search.

General section: 22 to 27 of Time Management Tips
#22. Cleaning the blender is a real pain in the backside
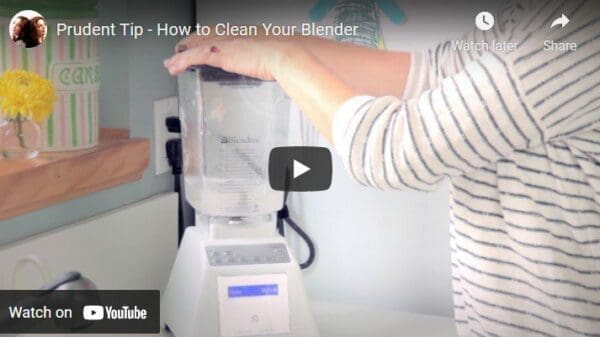
This 1.16 minute video explains how you can clean your blender quicker:
#23. Never forget what you want to take the next day again
Before you go to bed put your keys on top of whatever you need to take the next day. It has been known for some people to put their keys on their lunch in the fridge. Just make sure that your fob still opens the car!
#24. Discretionary time is wasted by most people and is the key to getting ahead
Read this post about The Power of Discretionary Time to get ahead by using the 1.5 hours you have ‘spare’ each week much more productively.
#25. Excel spreadsheet is thousands of rows deep and you want to get to the bottom fast
You receive an excel file that is enormous and you want to navigate to the last cell at the bottom quickly, just press Ctrl and the down arrow or Ctrl and the up arrow to get back to the cell at the top (Mac users need to use cmd, instead of Ctrl).
Using our unique training method – ‘Sticky Learning ®‘ combined with one of our Time Management courses will help you to achieve more in your day, get your email inbox to zero, and focus on what you need to get done.
#26. Presenting with Powerpoint and need to blank the screen
When you are in presentation mode of Powerpoint just use ‘W’ to white the screen and ‘B’ to black the screen.
#27. Get to the search bar quicker when you are doing a lot of web research
Doing a lot of web research can be made a little easier with this shortcut. Instead of moving the mouse up to the search bar to search each time, just use Ctrl and L to take you straight to the search bar (Mac users need to use cmd, instead of Ctrl).
Apps section: 28 to 33 of Time Management Tips
#28. You cannot find where you parked your car
Download this award-winning app to find where you parked your car.
#29. You need to capture a document and send it to a colleague using only your iPhone
A nifty little app called Turboscan scans your document with your iPhone and then you can email it.
#30. As Maslow wrote his ‘hierarchy of needs’, he may have missed ‘wifi’
Find the nearest wifi spots anywhere in the world with the jiwire app.
#31. Find out quickly if a word or terms appears on your screen
Whether you are in Word, Excel, the web or anywhere else, just use Ctrl and F. This will bring up a search field. You can then enter your word and it will look on the page, or file, that you are looking at, to see if it exists (Mac users need to use cmd, instead of Ctrl).
#32. Repeating the same words on your keyboard over and over again
Use a text expander. You create a shortcut ‘hagw’ and text expander types ‘Have a great weekend’. This 1.56 minute video explains more how you can stop typing the same phrases over and over again:
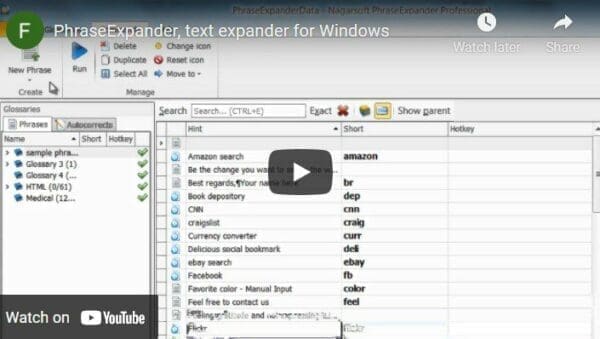
#33. You’re last minute in everything that you do
Stop being last minute in everything that you do with these handy time management tips on how to stop procrastinating.
General section: 34 to 44 of Time Management Tips
#34. Doing the same things with an email each time
Use Outlook rules to stop doing the same thing twice. For example, if you want an email always to be filed in a particular place set-up a rule, or if you always want a particular email forwarding to a colleague, set-up a rule. Go to the file tab, click on rules and alerts and then click new rule.
#35. Using two calendars causes confusion
Use one calendar for all your meetings and appointments. Either one paper calendar or one electronic calendar because the reason you created the second calendar is because you didn’t trust the first calendar. Now you have two calendars you don’t trust. It’s a bit like not trusting one watch so you wear two!
#36. Want to come back to a webpage later to read when you have more time
Use Ctrl and D to bookmark a page on the web by adding it to your favourites. Add this webpage to your favourites with this shortcut and come back to it later (Mac users need to use cmd, instead of Ctrl).
#37. Need to show someone what is on your screen via email
Press the windows key and the PrtScn button to capture what is on your screen as a file. This file can then be emailed (Mac users use cmd+shift+3).
#38. So many windows open, not seeing the wood for the trees
To get back to a clear desktop press the windows key and D to minimise every window.
Manage shared mailboxes like support@mycompany.com or sales@mycompany.com right from your Gmail by talking to the guys at Hiver.
#39. Working with excel and need to move between worksheets and files more quickly
To switch between excel worksheets in excel use Ctrl and Pg Up or Pg Dn. To switch between excel files use Ctrl and Tab (The Tab key is located just above Caps Lock) and is shown by two opposite arrows.
#40. Repeating the same formatting actions in excel time and time again
You’ve made a cell in excel yellow, with bold and a border. Go to the next cell and press F4 to repeat the same formatting action.
#41. Switch more quickly between the windows that are open on your desktop
Using the windows key and tab you can see which windows are open and then get to the next window much quicker.
#42. You want to keep your screen secure or you don’t want to be Facebook hacked
As you leave your workstation press windows key and L to lock your computer (Mac users use ctrl+shift+eject).
#43. Repeating the same micro tasks can be time-consuming using a mouse
Keyboard shortcuts can be really time-saving. The challenge is remembering them all. Read this list and identify 3 keyboard shortcuts that you do a lot. Then write them on a post-it and attach it to your computer until you have done it 21 times, which means a habit has been formed.
#44. Going to get the stapler, folders, stationery takes time
Re-organise your desk so that all the stationery that you need most of the time is to hand, to save you time getting up to get it.

iPhone section: 45 to 55 of Time Management Tips
#45. Typing the same thing on your iPhone over and over again
Go to setting, general, keyboard, shortcuts and use ‘omw’ for ‘On my way’, or ‘call1’ for ‘I can’t get to the phone right now but I will be back later, if you want to try me tonight’.
#46. Taking a picture with your iPhone without unlocking the screen
No need to unlock the screen, just swipe from bottom right, on the camera icon and you have access to your camera.
#47. Picture too dark or too light on your iPhone
As you are about to take the picture, tap on the screen to get the camera to focus and then swipe up or down to adjust the light.
#48. Taking long ways pictures with your iPhone can be fiddly
Just turn your iPhone from portrait to landscape (long ways) and press the volume button to take the picture.

#49. Meeting a colleague and not sure exactly where they are, use the iPhone
Open the maps app, your gps will find your current location, and then click on the top right ‘square with arrow’ to share your location via message. Your colleague can then choose directions on their iPhone to come straight to your location.
#50. Composing an email on the iPhone and want to insert a photo or video
When you are writing an email on your iPhone, touch and hold in the email to open the options menu. Tap the arrow and ‘insert photo or video’.
#51. Need to look at another email when reading your inbox on your iPhone
When you are writing an email on your iPhone swipe down on the title bar of the email that you are writing. The drafted email will drop to the bottom of the screen allowing you to look at your inbox. When you want the drafted email back just tap on it.
#52. Your driving and want to know what your emails and messages say on your iPhone
Have your texts and emails read back to you. Just go to Settings, General, Accessibility, Speech and turn on Speak Screen. Then go to any screen, swipe downwards with two fingers and the contents of the screen will be read to you.
#53. Need to redirect a call to your voicemail quickly on your iPhone
Press the Sleep/Wake button once to silence an incoming call. You can also press twice to send the caller straight to voicemail.
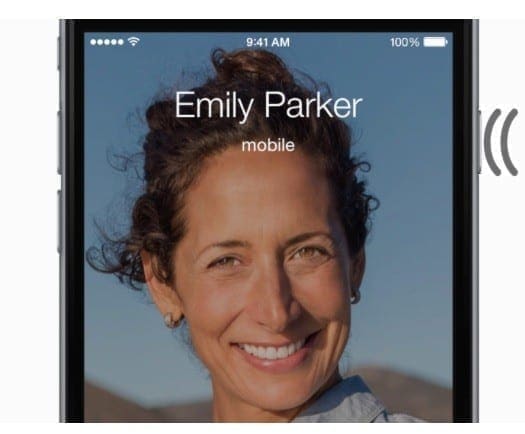
#54. Deleted an email on your iPhone by mistake
Just shake your phone and press undo.
#55. Need to see your whole week on your iPhone calendar
Just turn your iPhone to long ways (landscape).
General section: 56 to 67 of Time Management Tips
#56. Productivity limited by how fast you can type
Speech recognition has come a long way in the past 3 years and is now a handy tool. This 1.58-minute video explains how you to use speech recognition in Windows 8.1 (Instructions for using dictation on a mac):

#57. Want to skip to a page in a very long word document
Just press F5 and type in the page number, section number or choose anyone of the ‘go to’ places available.
#58. Using the same password or trying to remember your passwords takes time
Use one password because you can have very secure passwords of up to 50 characters of numbers, letters and symbols. Each password can be different and they are all kept in one secure place. There is a cost, but once you’ve used it, you’ll never go back.
#59. Delegating to people and waiting for people is hard to keep track of
Use a simple list system to track who is to come back to you with what and by when.
#60. Copying and pasting works until you have lots of copies and pastes
This neat little tool enables you to have lots of pieces on your clipboard for you to paste from.
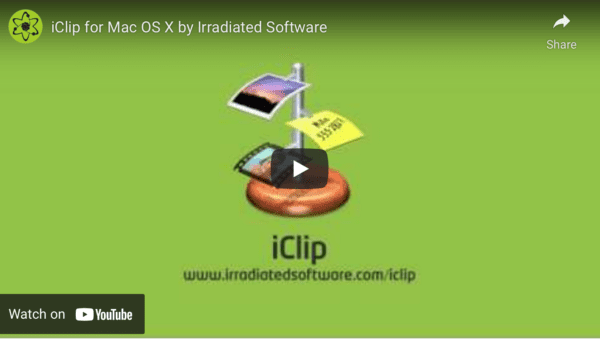
#61. Checking your emails on your phone can be addictive
This simple app will tell you how many times you have checked your phone today.
#62. We’ve run out of toothpaste, toilet roll and vinegar
Your household could all download this app, and then add items they need when they remember them, like toothpaste. Then the shopper simply uses the app when shopping at the supermarket to buy what the household needs.
#63. Junkmail through the post is a real irritation
Send your name and address to optout@royalmail.com and/or sign-up to Mail Preference Service for free.
#64. Documents, receipts, bits of paper that cannot be thrown & need to be kept
The guys at Shoeboxed have made it easier. You sign-up to shoeboxed and receive a ‘magic envelope’. Place all your documents, paper, etc. in there. They then scan it all, give you secure place online to view. Your pieces of paper are filed by date, receipts show the cost and you could even then send the receipts folder to your accountant or attach to your expenses. You then get sent another magic envelope!
#65. Start work each day promising yourself to get the big things done first, but you don’t
In this 1.29 minute video you can find out how to put the first things first:

#66. I just need to get more done
Take a break. In this article the Harvard Business Review shares with us the science behind the argument that if you want to get more done, take a break. The science is further backed-up by another piece of research showing that the best musicians in the world don’t practise endlessly, but practise deliberately. ‘Work deliberately’ is the answer.
#67. No change for the car park for car parks that don’t use Ringo
Get a kid’s pencil-case and keep it in your car. As you get change empty your pockets into the pencil-case. Keep the pencil-case in your car.

To book a Time Management training course to find out more Time Saving and Time Management Tips to Quickly Increase Your Productivity, use the contact us form.